설치하기 전에 오라클과 자바에 대해 간략하게 보도록 합시다. 오라클이란 간략하게 미국 캘리포니아주에 본사를 둔 매출 규모 세계 2위의 소프트웨어 회사입니다. 이 회사의 대표적인 제품인 데이터베이스 제품, 오라클 DBMS는 세계 최고의 점유율을 차지하고 있다고 합니다. 자바를 사용하기 위해서는 오라클의 자바를 많이 사용하는데, 오라클이 자바 과금 정책 변경을 선언한 지 2년이 지났습니다. 기업들은 이러한 오라클의 자바를 이용하기 위해서 일정 수준의 과금을 내고, 자바 사용을 해야 하는데, 현재 이러한 부분 때문에 기업에서는 OpenJDK를 많이 사용합니다. 자세한 사항은 JAVA 유료 논쟁의 블로그를 참조하기를 바랍니다.
설치는 총 2과정이 있습니다. 첫 번째 과정은 이클립스를 구동하기 위한 JDK 설치를 해야 할 것이고, 두 번째는 이클립스나 STS를 설치를 해야 합니다.
그러면 지금부터 설치를 시작해보도록 하겠습니다.
# Contents
- JDK 설치
- STS 혹은 전자정부프레임워크 설치
# JDK 설치
설치하기 위해 오라클 계정이 필수로 필요합니다.
먼저 오라클에 들어가보도록 합시다.
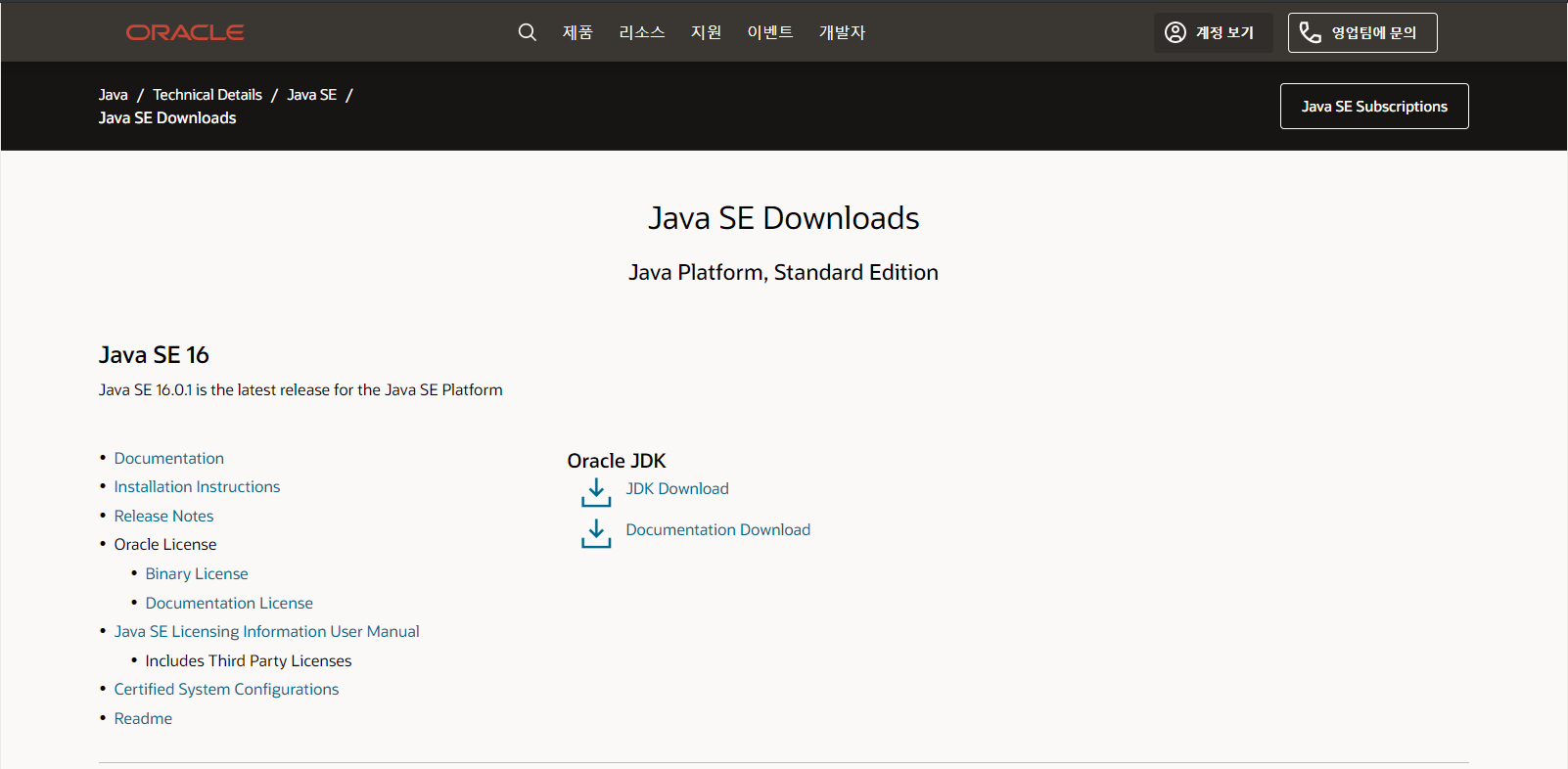
오라클 홈페이지 들어가게 되면 작성일 기준으로 Java SE 16버전이 첫 번째로 다운로드가 나와있는 것으로 확인되는데요. 점점 더 업그레이드 가면서 UI와 버전도 달라질 수 있으니, 현재 이미지는 Reference만 해 주시기 바랍니다. 16버전도 있고, 11버전 등등 .. 쭉 내려가다 보면 JDK SE 8 버전이 있습니다.
주의사항 : Visual Code를 사용하고 계신 분들은 JDK Version을 11 이상으로 설치해야만 합니다.
그러면 저희는 JDK SE 8 버전을 설치하도록 하겠습니다.

JDK SE 8버전을 사용하는 이유는 실무에서 가장 많이 사용하고 있는 JDK 버전이며, 전자정부프레임워크에서는 1.8 버전을 기준으로 상용화되고 있다고 합니다. 구동을 하는데 안정화가 된 버전을 저는 추천드립니다.
그러면 설치해보도록 합시다.


각자 맞는 운영체제를 찾아서 다운로드 하면 됩니다.
다운받으려면 오라클 아이디를 가지고 있어야 하기 때문에 오라클 아이디가 있으신 분은 바로 설치하면 되고, 없으신 분은 Reference Blog를 참고하셔서 회원가입 후에 다운을 받아주세요.
자 이제 exe를 실행시키도록 합시다. 실행시키게 되면 아래와 같은 화면이 나오게 됩니다.
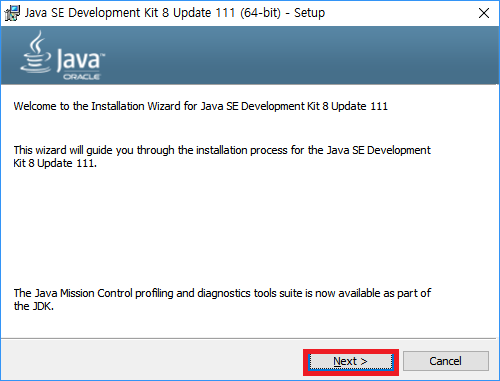
인스톨 위자드가 떴습니다. 그러면 Next 버튼을 눌러주세요

설치 위치를 결정하는데 Default로 그대로 설치하는 편입니다. Next 버튼을 눌러주세요
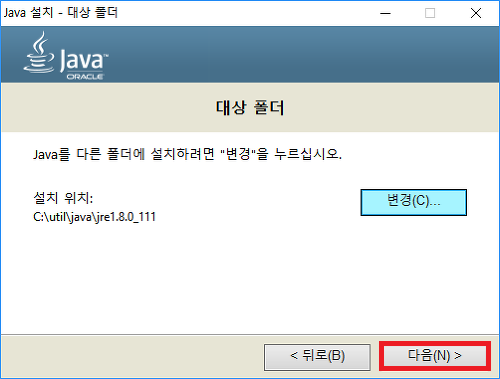
설치 도중에 JRE 설치가 뜨는 모습입니다. Next 버튼을 눌러주세요.
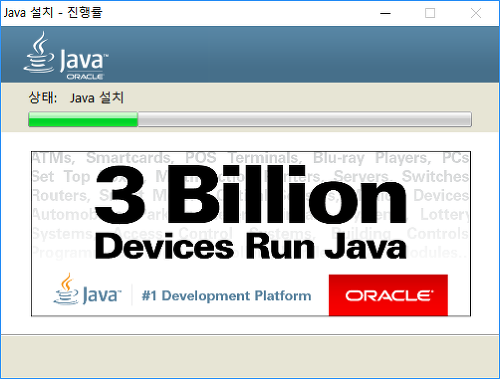
설치 진행중입니다.
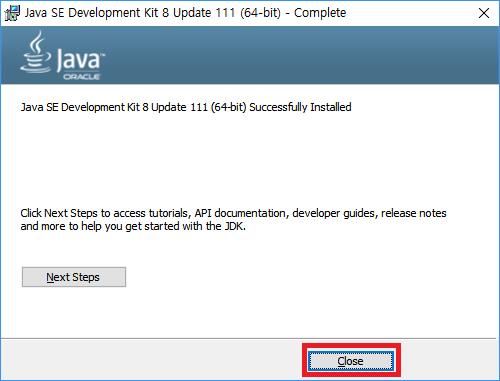
설치가 완료되었습니다. Close 버튼을 눌러주세요.
JAVA 설치가 되었으면 보통 환경변수 설정도 해주는 편입니다. cmd창에서 사용자가 직접 Compile을 할 때 사용합니다. 환경 변수 설정을 안하셔도 이클립스를 이용하는데 지장이 없습니다. 혹시 환경변수가 필요하다고 생각하시는 분들은 Reference Blog를 참고하시기 바랍니다.
자바가 잘 설치되었는지 확인하는 방법은 아래 코드를 CMD창에 입력하세요.
java -version
코드를 입력하면 위와 같이 자바 설치 버전을 확인할 수 있습니다.
여기까지 잘 따라오셨으면 자바 설치는 정상적으로 된 것입니다.
축하드립니다!!
# 전자정부프레임워크 설치
전자정부프레임워크를 사용하여 개발을 할 때 사용하는 이클립스는 조금 다릅니다. 전자정부프레임워크는 대한민국의 공공부문 정보화 사업 시 플랫폼별 표준화된 개발 프레임워크를 말하는 것입니다. 궁금사항들은 다른 블로그를 구글 검색을 이용해보세요! 그러면 설치해보도록 합시다.
주의사항 : 전자정부프레임워크의 버전은 3.9 버전을 이용하고 있습니다. 다른 버전들은 블로그의 내용을 참고하고, 설치하는데 지장이 없으시길 바라겠습니다.
먼저 전자정부프레임워크에 들어가보도록 합시다.
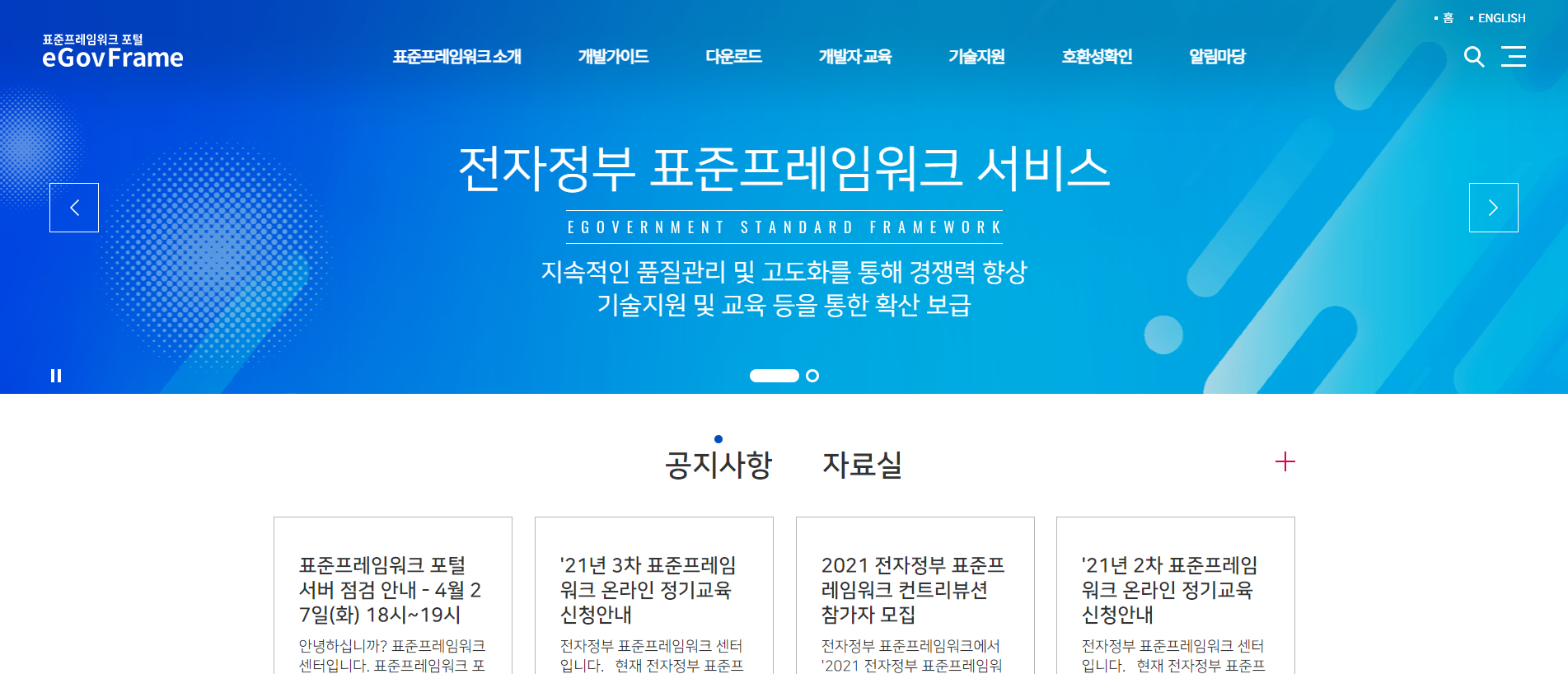
현재 작성 기준일 2021-05-05 에서의 UI는 이러한 형식으로 되어 있습니다.
항상 바뀔 수 있다는 점 명시해주세요!!
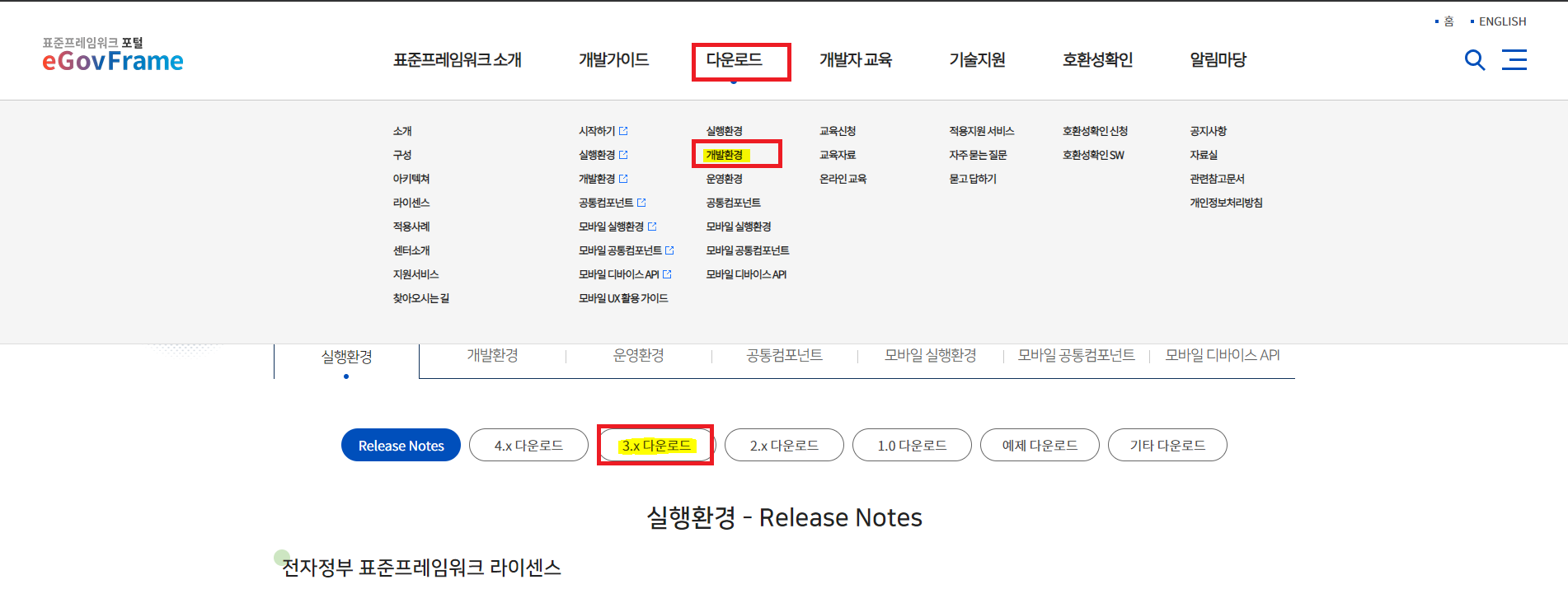
자 그러면 위쪽에 다운로드 버튼을 눌러주세요.
그리고 개발환경 버튼을 먼저 누르신 다음 3.x 다운로드 버튼을 눌러주세요.
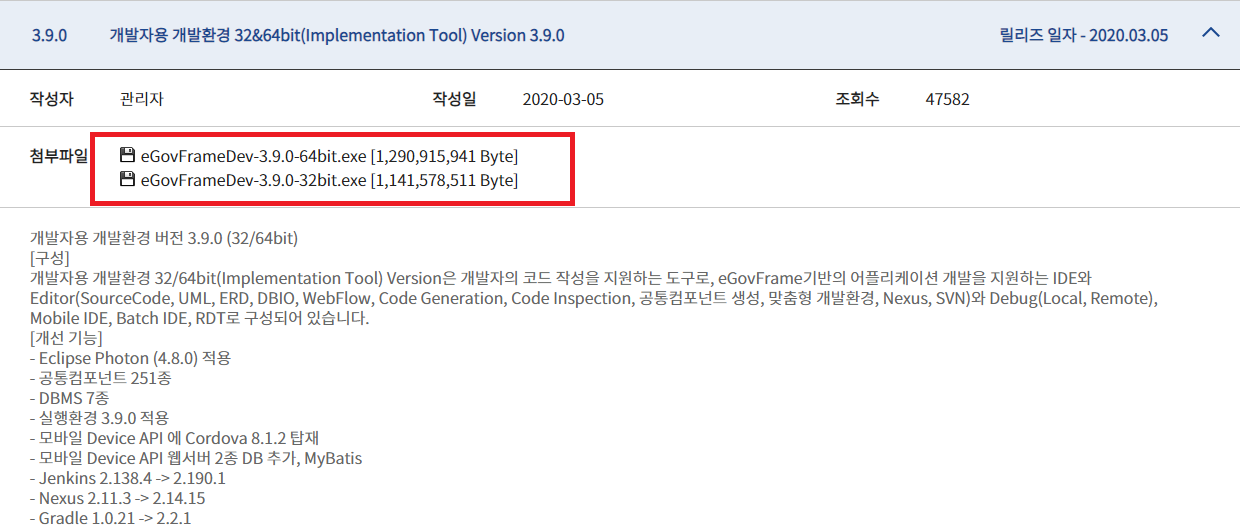
[3.9.0]버전의 개발자용 개발환경 32&64bit 를 눌러줍시다.
그리고 개인 컴퓨터에 맞는 Bit 를 인지해주시고, 알맞은 exe를 다운로드 해주세요.
exe를 실행시키면 반디집으로 압축이 해제됩니다. 경로가 길어서 압축해제가 안될 수 있으니 C:\ 드라이브 혹은 최대한 짧은 경로에 압축해제 하시면 되겠습니다.
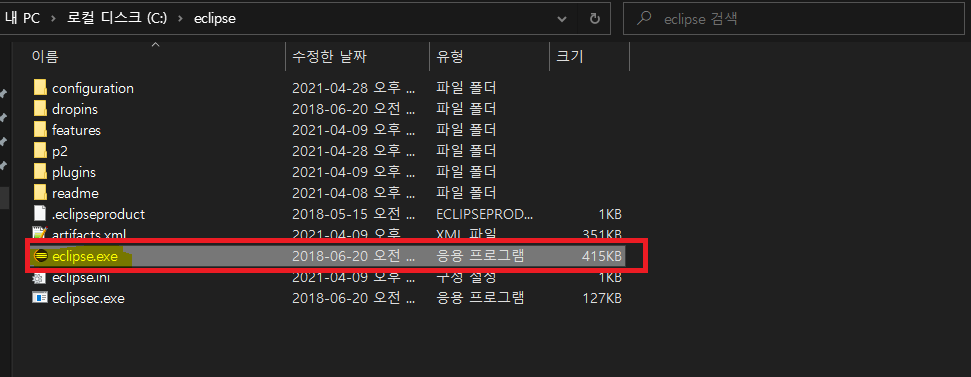
자 이제 압축이 해제됬으면 위와 같은 파일들이 나오게 됩니다.
이클립스를 구동시켜 보도록 하죠!!

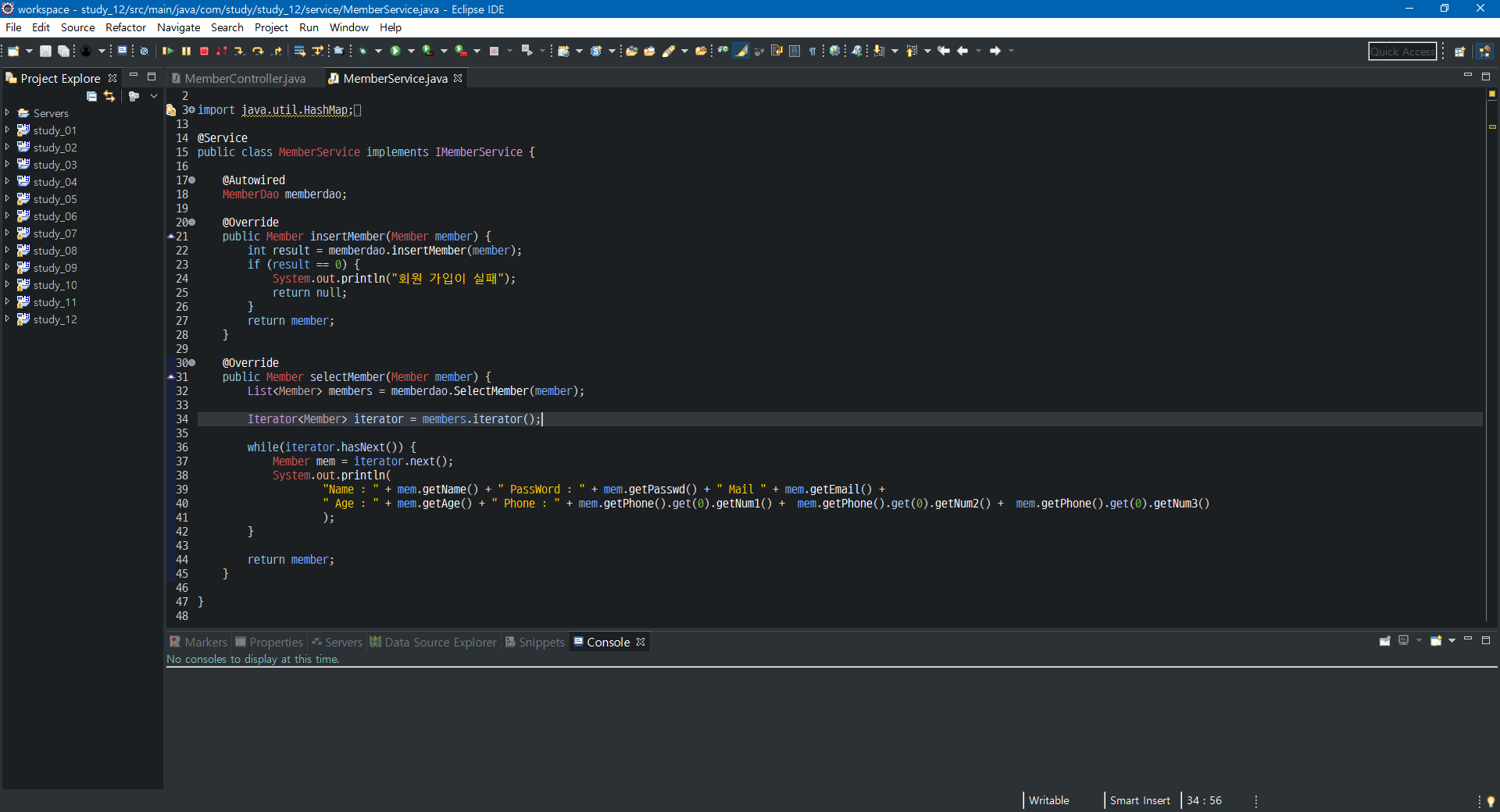
이클립스가 구동되었습니다.
원래 처음상태의 이클립스는 Basic Theme를 가지고 있지만 저는 다른 Theme를 사용하고 있었기에 모습이 다를 수 밖에 없을겁니다.
정상적으로 이클립스가 구동이 되었으면 현재 개발환경 준비는 완료된 상태입니다.
여기까지 설치가 다 종료된 분들은 자유롭게 이클립스를 이용하여 코딩하시기 바랍니다. 모르는 부분이 있으면 덧글 달아주세요.
'오픈소스 > 스프링' 카테고리의 다른 글
| [Spring] CORS with Spring Framework (0) | 2021.10.01 |
|---|---|
| [Spring] CORS Filter 적용 (0) | 2021.10.01 |
| [Spring] XSS Filter 적용 (2) | 2021.10.01 |
| [Spring] UTF-8 Encoding Filter 적용 (0) | 2021.10.01 |
| [Spring] Srping MVC 웹 프로젝트 생성 (0) | 2021.09.28 |



